CONVERT FIGURES(NUMBER) IN TO WORD EXCEL ADD IN INDIAN RUPEE

What we needed was to show a number in the Indian Rupee format as well as display the amount in words. Let me explain. Say we have a figure 12345678. If I just use the currency format it will be displayed as Rs 12,345,678.00. But in India we prefer to use the format Rs. 1,23,45,678.00. That is we use hundreds, thousands, lakhs and crores rather than millions and billions. As far as I know there is no built in method to display it in the Indian format. (I haven’t tried Office 2007 yet.). Before I developed this Add-In we had to do it manually each time up to 50 times a day. This Add-In saved us a lot of time.
The Add-In has 3 functions – INR(), REVINR() and RSWORDS().
The INR() function converts a number to the Indian Style Comma formatted currency as you can see in the snapshot. The commas are placed in the right places separating lakhs and crores. But the result that you get is in the Text Format. So you cannot directly use the result in a formula for calculations. To overcome this issue I have added another function calledREVINR().
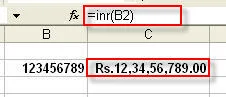
The REVINR() function simply converts the result obtained from using INR function back to the number format so that you can use it in calculations as demonstrated in snapshot.
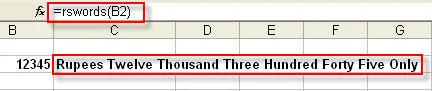
How to install SureshAddIns?
Installing AddIns in Excel is very simple. First you download the AddIn from the link at the bottom of this post and save it on your computer.
Open Microsoft Excel. Click on Tools>Add-Ins. Click on Browse and navigate to wherever you saved the KingamrishAddIns.xla and then click OK. You have installed the AddIn.
How to use KINGAMRISHAddIns?
You can use kingamrishAddIns by directly entering the functions into a cell like =INR(XX), =REVINR(XX) and =RSWORDS(XX) where XX is the reference of the cell you want to convert.
Another way is to use the Insert Function window which you can open either through the fx button on the toolbar or though the Insert>Function menu. In the category dropdown box choose User defined and you will see the above three functions of AddIns.
Download AddIn , Click Hear
What we needed was to show a number in the Indian Rupee format as well as display the amount in words. Let me explain. Say we have a figure 12345678. If I just use the currency format it will be displayed as Rs 12,345,678.00. But in India we prefer to use the format Rs. 1,23,45,678.00. That is we use hundreds, thousands, lakhs and crores rather than millions and billions. As far as I know there is no built in method to display it in the Indian format. (I haven’t tried Office 2007 yet.). Before I developed this Add-In we had to do it manually each time up to 50 times a day. This Add-In saved us a lot of time.
The Add-In has 3 functions – INR(), REVINR() and RSWORDS().
The INR() function converts a number to the Indian Style Comma formatted currency as you can see in the snapshot. The commas are placed in the right places separating lakhs and crores. But the result that you get is in the Text Format. So you cannot directly use the result in a formula for calculations. To overcome this issue I have added another function calledREVINR().
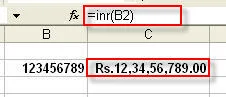
The REVINR() function simply converts the result obtained from using INR function back to the number format so that you can use it in calculations as demonstrated in snapshot.
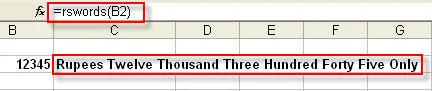
How to install SureshAddIns?
Installing AddIns in Excel is very simple. First you download the AddIn from the link at the bottom of this post and save it on your computer.
Open Microsoft Excel. Click on Tools>Add-Ins. Click on Browse and navigate to wherever you saved the KingamrishAddIns.xla and then click OK. You have installed the AddIn.
How to use KINGAMRISHAddIns?
You can use kingamrishAddIns by directly entering the functions into a cell like =INR(XX), =REVINR(XX) and =RSWORDS(XX) where XX is the reference of the cell you want to convert.
Another way is to use the Insert Function window which you can open either through the fx button on the toolbar or though the Insert>Function menu. In the category dropdown box choose User defined and you will see the above three functions of AddIns.
Download AddIn , Click Hear